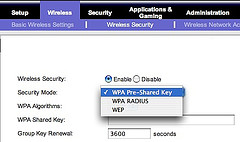 Wireless computers and routers use radio waves to communicate. Those waves are strong enough to carry outside your house. hackers already know this. They’ll drive through neighborhoods searching for stray signals and try access your network and borrow your Internet connection. Hackers search for networks that use the default factory settings. Those settings usually include no security. You need to protect your network by configuring wireless network security on your router.
Wireless computers and routers use radio waves to communicate. Those waves are strong enough to carry outside your house. hackers already know this. They’ll drive through neighborhoods searching for stray signals and try access your network and borrow your Internet connection. Hackers search for networks that use the default factory settings. Those settings usually include no security. You need to protect your network by configuring wireless network security on your router.
Wireless routers are configured through a browser such as Internet Explorer. First, you need to connect your wireless router to a computer with a Network Interface Card (NIC). Connect the router from one of it’s LAN ports to your computers Network Interface Card using a RJ-45 cable.
Open your Internet browser. To communicate with the router, you’ll need its IP address. You can find this in your manual under a heading like “configuration setup” or “manual configuration.” Most routers, for example, have an IP address like 192.168.0.1. Type it directly into your Internet browser’s address bar. You’ll then be prompted for a user name and password. These will also be listed in your manual.
Now, you’ll see your router’s configuration tool. It looks like an ordinary Web page. Most new wireless routers have a network configuration wizard. Just follow the steps in the setup wizard. The wizard will detect whether you are using broadband cable or DSL. Each one requires a different configuration, (for example DSL uses PPoE authentication), however the setup wizard will walk though all the steps. It’s really that easy.
Wireless routers default settings disregard security. That’s because low security makes them easy to install, but you need change your router’s settings to add security. Different routers put these settings under different menus. You should be able to find each without trouble. You need to change the default settings.
- Change the default administrator’s password
- Change the default SSID (Short for service set identifier. An SSID is also referred to as a network name because essentially it is a name that identifies a wireless network)
- Disable SSID broadcasting
The best way to protect your wireless network is through encryption. Use WPA (Wi-Fi Protected Access) for your encryption setting. All new wireless routers support this standard. You’ll typically see this setting as WPA-PSK (pre-shared key). You’ll be prompted to enter a passphrase of eight to 63 characters-letters, numbers and symbols. The router will use your passphrase to build an encryption key. WPA is a safe version of encryption. The only weak point of WPA is your passphrase. So make it as strong as possible. Here are some tips:
- Use at least 20 characters.
- Avoid words found in a dictionary.
- Include letters, numbers and symbols.
Now your router is switched to use WPA encryption. But your computers don’t yet know what you’ve done. You’ll have to update them with the new setup. Here’s what to do for each computer you’ve got on the network. For Windows XP follow these steps.
Click Start – Control Panel. Double-click Network Connections. Right-click Wireless Network Connection. Select Properties from the pop-up menu. Select the Wireless Networks tab. Under “Preferred networks”, click the Add button. In the box labeled “Network name (SSID)”, enter your network’s name.
Under Network Authentication, select WPA-PSK. Under “Data encryption”, select TKIP. Under “Network key”, enter the same passphrase you used for your router. You’ll have to enter it twice to confirm it. Then make sure that the check box labeled “The key is provided for me automatically” is not marked. Finally, click OK.